Settings
The Settings menu has various options for displaying your script, scrolling, controlling and more. Use this menu to adjust and customise exactly how you’d like the Teleprompter to look and behave.
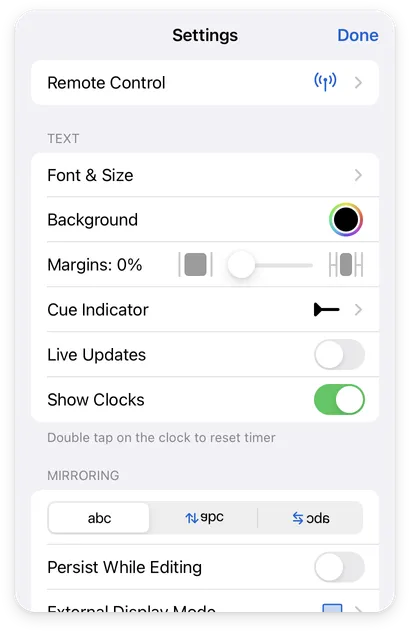
Remote Control
This menu allows you to set up and adjust settings for remotely controlling the Teleprompter.
You can use a variety of remote control options for Teleprompter Pro, including various handheld remote controllers, clickers, foot pedals, game controllers, keyboards and other devices via Bluetooth or WiFi.
Font & Size
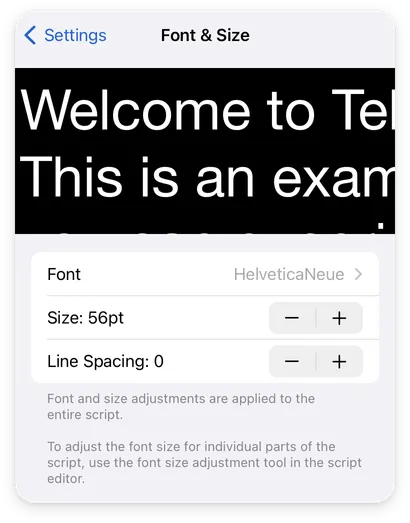
You can adjust the font, size of the text, and line spacing of your script in the Teleprompter.
These adjustments will be saved and applied only for this script. To adjust the default font and size for all new scripts, adjust the Default Script Settings in the App Settings menu.
Font
Change the font used for your script in the Teleprompter. Use this option to select from any of the standard fonts installed on your device.
Size
Change the size of the text for your script in the Teleprompter. Use the – and + buttons to adjust the text size.
This adjustment will apply to your entire script. To adjust the text size for individual parts of your script, edit your script and use the font size option in the editor
Line Spacing
Change the line spacing or leading for your script in the Teleprompter. Use the – and + buttons to adjust the line spacing.
Background
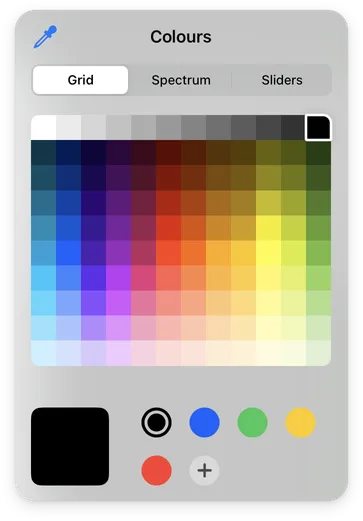
Change the background colour behind the text for this script.
Tap the + button to save the current colour as a preset to use in the future.
You can select from a palette of colours, to change between Grid, Spectrum and Sliders for more precise colour controls.
You can enter a specific P3 Hex colour code in the Sliders tab.
This background colour will be saved and applied only for this script. To adjust the default background colour for all new scripts, adjust the Default Script Settings in the App Settings menu.
Margins
Add leading and trailing margins to your text, creating a narrower block of text to read from the Teleprompter.
Increase the slider to increase the size of the side margins.
Cue Indicator
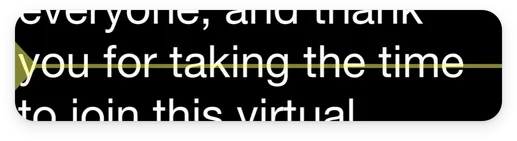
Line or arrow over the Teleprompter to help guide your reader.
Live Updates
Whether your text in the Teleprompter will update automatically if edits or changes are made by other device over the Cloud.
When Live Updates is enabled, the text in your Teleprompter will automatically update if any other device signed in to your account makes edits or changes to this script, including changes made on CloudPrompter.com.
For Live Updates to function, you must have Cloud Sync enabled on your account.
Disable Live Updates to prevent destructive changes to your script while you have it open in the Teleprompter. When disabled, changes made by another device will only apply the next time you open this script.
Show Clocks
Show or hide the Elapsed and Remaining clocks are visible above the Teleprompter.
Disable Show Clocks to hide the Elapsed and Remaining clocks.
Window Settings Mac Only
Customise how the Teleprompter window looks and behaves on Mac, including Transparent Window and Floating Window options.
Mirroring
These options allow you to reverse or ‘flip’ the text in the Teleprompter, so that the text is readable when reflected though a glass Teleprompter.
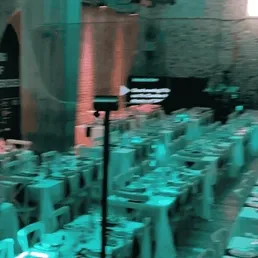
- Use the
option to flip the text vertically.
- Use the
option to flip the text horizontally.
When using a standard on-camera Teleprompter setup, we recommend using the option to flip the text vertically. This allows the controls to be easily accessed on the outside edge of your device.
Persist While Editing
Enable Persist While Editing option to keep the Teleprompter text mirrored/reversed even while making edits to your script.
External Display Mode iPhone and iPad Only
Show a clean feed of the Teleprompter text on a display connected to your device, such as a TV or monitor.
Tap to Scroll
Tap anywhere on your device to start or stop the Teleprompter scrolling, rather than having to tap the START button.
Hide Controls While Scrolling
Make all of the on-screen controls hidden when the Teleprompter text is scrolling.
Dragging Stops Scrolling
Dragging the Teleprompter text manually will interrupt the Teleprompter scrolling.
- When
enabled, dragging or scrolling the text manually will automatically stop the Teleprompter scrolling.
- When
disabled, dragging or scrolling the text manually will not interrupt the Teleprompter scrolling, scrolling will resume when you’re finished dragging or scrolling, from the new position.
Timed Scrolling
Set a specific amount of time for your script to scroll from start to finish.
For example, with Timed Scrolling enabled, you can select 2 minutes and 30 seconds. The scroll speed will automatically be calculated and set so that your script will scroll from start to finish in 2 minutes and 30 seconds.
This is a good alternative to manually adjusting the scroll speed if you have a specific time goal for your script.
If you manually adjust the scroll speed when Timed Scrolling was enabled, Timed Scrolling will automatically be disabled and your new scroll speed will be active.
Scroll Mode
Changes how the Teleprompter text will scroll.
Continuous
Continuous is the default mode. Text will scroll smoothly and continuously at your set scroll speed, from start to finish. You can start or stop the scrolling at any point.
Paging
Paging will advance your script in a series of distinct movements, one ‘page’ at a time. Similar to advancing pages in a PDF or presentation. A ‘page’ id determined by the size of your display or window, the text will advance by one full movement without skipping over any text.
Countdown timer
Adds a countdown before scrolling will begin. Drag the slider upwards to enable a countdown up to 30 seconds.
Video recording iPhone and iPad Only
Use the built-in camera on your iPhone or iPad to record video while your read your script in Teleprompter Pro.
Auto Captions iPhone and iPad Only
Generate a timed .srt captions file based on your scrolling in the Teleprompter.