Auto Captions
Auto Captions allows you to automatically generate captions and subtitles for your videos, from directly within Teleprompter Pro. Auto Captions uses your script as it appears in the teleprompter to generate individual captions for your videos.
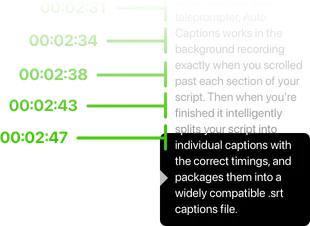
How does Auto Captions Work?
While you read your teleprompter, Auto Captions works in the background recording exactly when you scrolled past each section of your script. Then when you’re finished, it intelligently splits your script into individual captions with the correct timings, and packages them into a widely compatible .srt captions file.
- There’s no need to transcribe your video
- Auto Captions does not use AI models or any cloud processing of your information
- Auto Captions does not use voice recognition
What are .srt Captions?
SubRip files are the industry-standard for subtitles and closed captions. An .srt file includes detailed timing information for each caption or subtitle, ensuring they’ll be displayed at exactly the right moment in your video. All major video platforms and video editing programs accept .srt files for subtitles and captions.
SubRip .srt captions files are compatible with:
- Adobe Premiere Pro
- Final Cut Pro
- YouTube Captions
Getting Started with Auto Captions
To enable Auto Captions:
- Open any script in Teleprompter Pro
- Tap
- Go to
Auto Captions - Enable
Enable Auto Captions
Generate Your First Captions File
When Auto Captions is enabled, your captions file begins “recording” when you start scrolling your script. By default, your captions file will only complete recording when you reach the end of your script. Change the End Recording option to have recording end when you stop scrolling.
To generate your first captions file:
- Open any script in Teleprompter Pro
- Make sure that Auto Captions is enabled
- Begin scrolling through your script until it reaches the end
You can then adjust and export your .srt caption file:
- Tap
- Go to
Caption Files - Select your most recent File
Recording Settings
Adjust how Auto Captions records your captions as you scroll.
End When Scrolling Stops
- Enable
End When Scrolling Stopsto finish recording your caption timings when you stop scrolling the Teleprompter. - Disable
End When Scrolling Stopsto only finish recording your caption timings when you reach the very end of your script.
Synchronised with Video Recording
- Enable
Synchronised with Video Recordingto start and stop recording your caption timings when you start and stop recording your video. - This option requires you to enable the camera
Caption Phrase Length
Adjust the amount of text from your script that Auto Captions will consider to be a single caption.
It’s important to adjust this setting for the appropriate amount of text to appear in each caption. It’s a good idea to experiment with each of the different Caption Phrase Length options, as well as different font sizes in your script.
Here is a general rule to follow when considering your caption phrase length:
- Standard: One line of text from your script
- More Words: Two lines of text from your script
- Max Words: Three lines of text from your script
It’s important to remember that Auto Captions works based on your script exactly as it appears in the teleprompter. Therefore, if your script has a smaller font size, you will have more words in each of your caption phrases, similar to this example:
Regular Font Size:

Smaller Font Size:

Caption File Settings
After recording your captions, you can adjust how the captions are timed.
Start First Caption at 00:00
Adjusts your captions to begin at 00:00, removing any time delay from the beginning. This is useful for fropping into video editing software like Final Cut Pro or Adobe Premiere.
Timing Adjustment
Adds a specific delay to the start of your captions. This delay is added to the first caption, then the following captions will be timed relative to the first.
If you have enabled Start First Caption at 00:00, this timing adjustment will become the exact time that your first caption appears.
Caption Linger Time
The maximum amount of time that a single caption will remain visible in your video.
If your video has a portion where there is no speech, you can use an appropriate Caption Linger Time setting to make sure that the last spoken caption doesn’t remain visible for too long.
Equally, you can set this option to No Limit, so that the last caption always remains visible.