Window Settings
On a Mac, the Window Settings menu allows you to adjust how your Teleprompter Pro window behaves and looks.
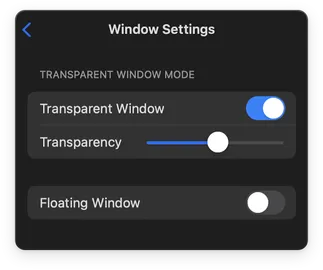
Transparent Window
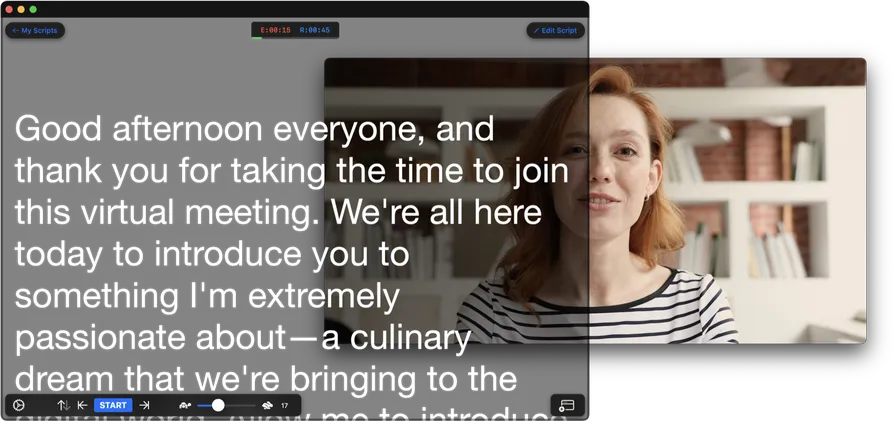
The Transparent Window option allows you to make the background to the Teleprompter window transparent to view and monitor other applications and windows behind Teleprompter Pro, such as presentations, video recording, online meetings or live streaming.
To enable Transparent Window:
- Open any script in Teleprompter Pro
- Tap
- Go to
Window Settings - Enable
Transparent Window
Your Teleprompter window will now have a transparent background. Use the Transparency slider to adjust how transparent the window background will be.
Floating Window
The Floating Window option keeps your Teleprompter above other applications, even if another application is active.
To enable Floating Window:
- Open any script in Teleprompter Pro
- Tap
- Go to
Window Settings - Enable
Floating Window
When enabled, Teleprompter Pro will continue to be visible above other applications on your Mac.
Duplicate Window
You can open a Duplicate Window of your Teleprompter, displaying a clean feed of the text shown in the Teleprompter.
- Open any script in Teleprompter Pro
- Click
at the bottom
- A duplicate window should appear showing your script from the Teleprompter
You can select to mirror/reverse the Teleprompter text in the dpulicate window separately.
Adjust the Text Mirroring option:
- Use the
option on the duplicate window to flip the text vertically.
- Use the
option on the duplicate window to flip the text horizontally.
Your main Teleprompter window will follow the normal Mirroring settings in Teleprompter Pro. Go to Mirroring to learn more.