Remote Control
You can control the text and scrolling in Teleprompter Pro with a wide range of remote control options so suit all workflows.
This allows for scrolling the text precisely and dynamically as well as allowing a dedicated operator to control without interacting with the device directly.
Control Options
You can use a variety of remote control methods for Teleprompter Pro:
- Gaming controllers
- Presentation controllers / clickers
- Foot pedals
- Dedicated Teleprompter controllers
- Keyboard control
- Control over WiFi
- Control from another device (iPhone, iPad or Mac)
Connecting a Controller
If you’re using a controller such as a Gaming controller, Presentation controller, foot pedal or keyboard, you’ll need to connect your controller to your device.
Teleprompter Pro does not manage or handle connections to your controllers directly. You should follow the steps provided by your controller’s documentation for pairing with your device.
Pairing by Bluetooth
If your controller connects via Bluetooth, go to the Bluetooth settings on your device to pair with your controller, following the steps provided by the controller’s manufacturer or manual. In some cases, your controller may need to be set to a particular mode for compatibility with your device.
Refer to the steps provided by the controller’s manufacturer or manual.
Use these resources for connecting devices to your iPhone, iPad or Mac:
Gaming Controllers
Use a wireless PlayStation, XBOX, or other game controller to control the text in Teleprompter Pro.
Compatible Gaming Controllers
Many gaming controllers are compatible with Teleprompter Pro. In general, if a gaming controller is compatible with iPhone and iPad, or marked “Made for iPhone”, it will work for controlling Teleprompter Pro.
The following gaming controllers are confirmed compatible for controlling Teleprompter Pro:
| Controller | Support | Manual |
|---|---|---|
| PlayStation DualShock 4 Wireless Controller | support.apple.com → | |
| PlayStation 5 DualSense Wireless Controller | support.apple.com → | |
| PlayStation 5 DualSense Edge Wireless Controller | support.apple.com → | |
| Xbox Wireless Controller with Bluetooth (Model 1708) | support.apple.com → | |
| Xbox Wireless Controller Series S | support.apple.com → | |
| Xbox Wireless Controller Series X | support.apple.com → | |
| Xbox Elite Wireless Controller Series 2 | support.apple.com → | |
| Xbox Adaptive Controller | support.apple.com → | |
| SteelSeries Nimbus | ||
| SteelSeries Nimbus+ | ||
| 8BitDo Zero 2 | support.8bitdo.com → | Manual ⤓ |
| 8BitDo Ultimate 2.4G | support.8bitdo.com → | Manual ⤓ |
| 8BitDo Pro 2 | support.8bitdo.com → | Manual ⤓ |
| 8BitDo SN30 Pro | support.8bitdo.com → | |
| 8BitDo Lite 2 | support.8bitdo.com → | Manual ⤓ |
| 8BitDo Lite SE | support.8bitdo.com → | Manual ⤓ |
| 8BitDo Ultimate | support.8bitdo.com → | Manual ⤓ |
Connecting a Game Controller
Follow your controller’s documentation for pairing with your device.
In general, the steps are the same for all Bluetooth game controllers that can be paired with your iPhone, iPad or Mac:
- Press and hold the appropriate button or buttons on the controller to put it into pairing mode.
- Open Bluetooth settings on your device, then select the controller from the list of nearby devices.
Use these resources for connecting game controllers to your iPhone, iPad or Mac:
Presentation Controllers & Clickers
Use a handheld presentation controller or “clicker” to control the text in Teleprompter Pro.
Compatible Presentation Controllers
Many presentation controllers are compatible with Teleprompter Pro.
These presentation controllers are confirmed compatible for controlling Teleprompter Pro:
| Controller | Support | Manual |
|---|---|---|
| Satechi R1 | support.satechi.com → | Manual ⤓ |
| Satechi R2 | support.satechi.com → | Manual ⤓ |
| Logitech R500s | support.logi.com → | |
| Logitech Spotlight | support.logi.com → |
Other presentation controllers are also compatible. Follow these steps to verify if your presentation controller will be compatible with Teleprompter Pro:
- Check that your presentation controller is listed as compatible with iPhone or iPad, or Mac if you’re using a Mac.
- Check that your presentation controller can connect via Bluetooth
If either of the above are true, your presentation controller will likely be compatible with Teleprompter Pro.
Foot Pedals
Use a Bluetooth foot pedal or “page turner” to control the text in Teleprompter Pro. Using a foot pedal allows you to control the teleprompter “hands free”.
Compatible Foot Pedals
These foot pedal controllers are confirmed compatible for controlling Teleprompter Pro:
| Controller | Support | Manual |
|---|---|---|
| AirTurn PEDpro | Manual ⤓ | |
| AirTurn DUO 500 | Manual ⤓ | |
| AirTurn QUAD 500 | Manual ⤓ | |
| AirTurn PED 500 | ||
| PageFlip Firefly Premium Page Turner Pedal | pageflip.com → | Manual ⤓ |
| PageFlip Butterfly Page Turner Pedal | pageflip.com → | Manual ⤓ |
| Donner Wireless Page Turner Pedal | ||
| Moukey Wireless Page Turner Pedal |
Teleprompter Controllers
Compatible Teleprompter controllers can be used to control Teleprompter Pro.
Compatible Teleprompter Controllers
These Teleprompter controllers are confirmed compatible for controlling Teleprompter Pro:
| Controller | Support | Manual |
|---|---|---|
| IKAN Elite Remote | Manual ⤓ |
Keyboard control
Control the scrolling in Teleprompter Pro with any connected keyboard.
Compatible keyboards
Almost any Bluetooth keyboard is compatible with Teleprompter Pro. If you’re able to connect your keyboard to your device and type text, then your keyboard will be compatible for controlling the scrolling and text in Teleprompter Pro.
Connecting a Keyboard
Follow your keyboard’s documentation for pairing with your device.
In general, the steps are the same for all Bluetooth keyboards for pairing with your iPhone, iPad or Mac:
- Press or hold the appropriate button or buttons on the keyboard to put it into pairing mode.
- Open Bluetooth settings on your device, then select the keyboard from the list of nearby devices.
Customising Keys
You can customise how each key of your connected keyboard controls the Teleprompter.
- Open any script in Teleprompter Pro
- Tap
- Go to
Remote Control - Go to
Keyboard - Scroll and go to the appropriate control you’d like to assign a keyboard key to. For example,
Increase Font Size - With the menu open, press the key on your keyboard you;d like to assign to this control. For example, the
Rkey - You should now see your key in the list of
Key Assignmentsfor this control
Available Controls
Using the steps above, you can assign any key on your connected keyboard to perform any of the following controls:
| Control | What it does |
|---|---|
| Start / Stop Scrolling | Toggles the scrolling of the Teleprompter text in the currently selected scroll direction |
| Start / Stop Recording | Toggles (starts or ends) video recording |
| Next Page | Scrolls the Teleprompter text forwards by the height of the current display |
| Previous Page | Scrolls the Teleprompter text backwards by the height of the current display |
| Scroll Forwards | Toggles the scrolling of the Teleprompter text in the forwards direction |
| Scroll Backwards | Toggles the scrolling of the Teleprompter text in the backwards direction |
| Increase Scroll Speed +1 | Adjusts the scroll speed value up by 1 (faster) |
| Decrease Scroll Speed -1 | Adjusts the scroll speed value down by 1 (slower) |
| Increase Scroll Speed +10 | Adjusts the scroll speed value up by 10 (faster) |
| Decrease Scroll Speed -10 | Adjusts the scroll speed value down by 10 (slower) |
| Next Cue Point | Quickly scrolls the Teleprompter text forwards to the next cue point. If the current position is beyond the final cue point (or your script contains no cue points), it will quickly scroll to the end of the script. |
| Previous Cue Point | Quickly scrolls the Teleprompter text backwards to the previous cue point. If the current position is before the first cue point (or your script contains no cue points), it will quickly scroll to the start of the script. |
| Scroll Direction Up/Forwards | Changes the currently selected scroll direction to forwards |
| Scroll Direction Down/Backwards | Changes the currently selected scroll direction to backwards |
| Toggle Scroll Direction Up/Down | Toggles the currently selected scroll direction |
| Increase Font Size | Increases the size of the Teleprompter text (larger) |
| Decrease Font Size | Decreases the size of the Teleprompter text (smaller) |
LAN/WiFi Control
You can control the Teleprompter from other devices such as a laptops, smartphones or tablets on your local network.
To control Teleprompter Pro over LAN/WiFi:
- Open any script in Teleprompter Pro
- Tap
- Go to
Remote Control - Go to
WiFi / LAN via Web Browser - Make note of the IP Address URL provided, it will be similar to this example:
192.168.1.99:8080 - On your other device, check that you’re connected to the same LAN or WiFi network as the device running Teleprompter Pro.
- Open your web browser
- Enter the IP Address URL provided by Teleprompter Pro in step 5.
You will now see basic scrolling controls for the Teleprompter.
Control from Another Device
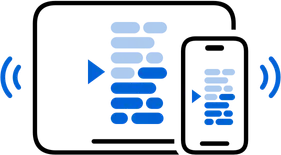
Control Teleprompter Pro from another device also running Teleprompter Pro. When controlling from another device, you’ll see a realtime preview of your teleprompter on the receiver device(s). You can use this method to control many devices at the same time. You can also have many controllers controlling one device.
You can connect up to 8 devices to one session.
Understanding Master and Receiver devices
Your session will have one Master device, and at least one Receiver device.
Master Device
The Master device generally should be the device you’d like to interact with, you can open scripts, control the text and make edits with this device. The Master device will send a realtime preview of the text to all Receiver devices in your session.
To use your device as a Master, simply use Teleprompter Pro normally, opening scripts and scrolling as normal after joining your session. The Master device is the only device that can change to a different script.
There should only be one Master device in your session. If your session has more than one master, there will be sync issues between different sized devices.
Receiver Device(s)
Receiver devices will display a realtime preview of the text sent by the master device. If your master device scrolls or changes scripts, this will automatically appear on all receiver devices.
Both Master and Receiver devices can be used to control the teleprompter on the other devices in your session, including making script edits. You cannot use a Receiver to open a different script.
To use your device as a Receiver, go to the
Remote mode on the My Scripts page after joining your session.
You can have many Receivers in your session.
Host a Session
To control Teleprompter Pro using other nearby devices, you’ll need to host a remote session for your other devices to join:
- Select one device to host your session. (It does not matter if you want this device to be a Master or Receiver)
- Go to
My Scripts - Go to the
Remotemode - Select
Host Session - You’ll see the name of your session in the control box.
- You’re ready for your other devices to join this session.
- If you’d like this device to be a Receiver, it’s already set up. Keep this remote mode open.
- If you’d like this device to be the Master, you can close this window and resume using Teleprompter Pro as normal.
Join a Session
On another device that you’d like to join a session you’re hosting:
- Go to
My Scripts - Go to the
Remotemode - Select
Join Session - Select the name of your session from the list
- Back on your Host device, tap
Accepton the prompt that appears - Once connected, tap the
Donebutton - You’re now connected to this session.
- If you’d like this device to be a Receiver, it’s already set up. Keep this remote mode open.
- If you’d like this device to be the Master, you can close this window and resume using Teleprompter Pro as normal.
Quick Tips to Remember
- There should only be one Master device which opens a script in Teleprompter Pro, this script will be displayed on other connected Receiver devices.
- The Master device does not necessarily need to be the device you use as a controller… Receiver devices can be used to control scrolling and scroll speed.
- A Mac can only function as a Receiver.
- You can mirror/reverse the text on any device independently of others in the session.
- For the best results, have your devices connected to the same WiFi network, this is sometimes required for a session to connect correctly.
- If you’re having sync issues between devices, you likely have multiple Master devices. Check that your other devices are Receivers, with the
Remotemode open.