Main Interface
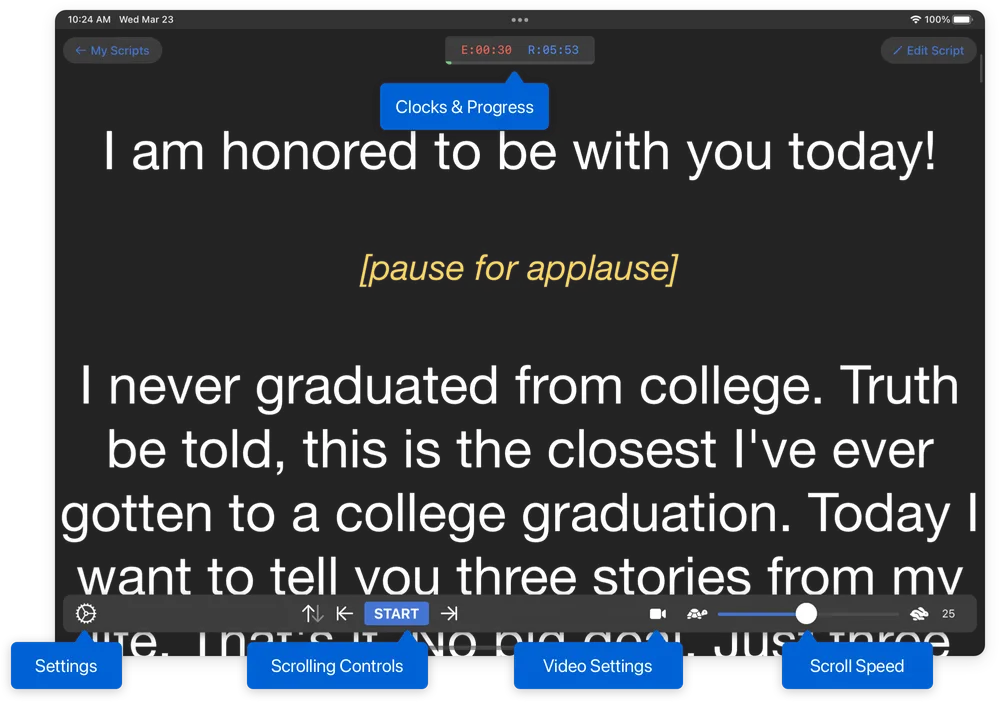
Scrolling Controls
Basic scrolling of your script:
- Use the
STARTbutton to begin scrolling your script at a constant pace. Adjust the scroll speed to change how fast your script will scroll. - Use the
and
buttons to navigate quickly to your cue points.
- Use the
button to toggle the direction that your text will scroll.
Scroll Speed
How fast your text will scroll:
- Adjust the slider to increase or decrease your scroll speed
- Tap the
and
icons to adjust the scroll speed more precisely
- The number beside the slider indicates the current scroll speed
If you need your text to scroll faster than the default maximum speed of 50, you can adjust the maximum scroll speed up to 100 or 200 in the App Settings menu.
Settings
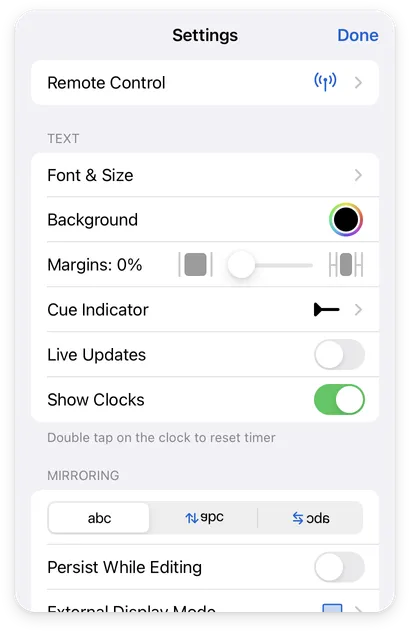
Options for displaying your script, scrolling, controlling and more:
Video Settings iPhone and iPad Only
Options for recording videos using the built-in camera on your iPhone or iPad while you read from the Teleprompter at the same time:
Clocks & Progress
The clocks represent your elapsed E: and remaining R: time. A small green indicator displays below the clocks, representing your overall progress in this script.
Elapsed
The E: clock shows your elapsed time. By default, this begins when you open your script.
Double-tap the clock to reset the elapsed timer.
When recording video, the E: clock will represent the elapsed time of your current video recording.
Remaining
The R: clock represents your remaining time to reach the bottom of your script at your current scroll speed. This clock will account for your current position in the script.
A small green progress bar is visible below the clock to represent your current progress.
Disable Clocks
To disable and hide the Clocks:
- Open any script in Teleprompter Pro
- Tap
- Disable
Show Clocks