External Display Mode
Use Teleprompter Pro connected to an external monitor or TV.
When External Display Mode is enabled, Teleprompter Pro will show a “clean feed” of your Teleprompter text in full screen on any connected external display or TV. You can control the Teleprompter from your device like normal, all controls and options are hidden on the connected display.
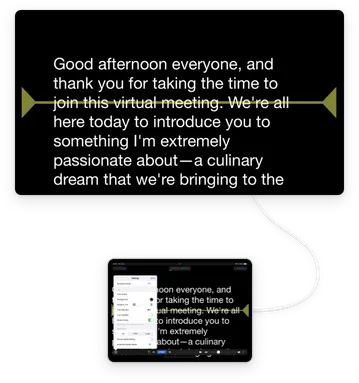
You can also mirror/reverse the text on the external display, allowing you to monitor the text from your device, while displaying it mirrored on the display output. This is recommended if you’re using a professional camera Teleprompter with a display.
Connect Your Display
To use External Display Mode, you must connect your device to a monitor or TV with an adapter, or by using AirPlay.
For the best results, we recommend using a wired connection to your monitor or TV.
- For iPhones and iPads with a lightning port, use the Apple Lightning Digital AV Adapter.
- For iPhones and iPads with a USB-C port, use the Apple USB-C Digital AV Multiport Adapter.
For more help with connecting your devices to a TV, monitor or display:
Enable External Display Mode
To enable External Display Mode:
- Open any script in Teleprompter Pro
- Tap
- Go to
External Display Mode - Enable
External Display Mode
Adjust Mirroring Options
You can select to mirror/reverse the Teleprompter text when using External Display Mode. This allows the text to be mirrored/reversed on either your device, the connected display, or both.
Adjust the Text Mirroring option:
- Select
to mirror the text on both this device and connected displays.
- Select
to mirror the text only on connected displays.
- Select
to mirror the text only on this device.
These options will then follow the normal Mirroring settings in Teleprompter Pro. Go to Mirroring to learn more.