Import a Document
You can import a pre-written document into Teleprompter Pro to use as your script in the Teleprompter.
Import Documents
How to Import Documents into Teleprompter Pro
Document Format and Filetypes
Before you can import your document into Teleprompter Pro, you should check it’s formatted correctly and saved as a compatible filetype.
Compatible Filetypes
Teleprompter Pro can import documents saved as the following filetypes:
- Microsoft Word (.docx) iPhone and iPad Only
- Plain Text (.txt)
- Rich Text (.rtf)
- PDF (.pdf) (document must be formatted correctly)
If you’re using a service like Google Docs, use the export options to create a Microsoft Word or other compatible version of your document.
Get Your Document onto Your Device
Before you can import your document into Teleprompter Pro, you’ll need to move a copy of your document onto your device.
If you’re going to be importing multiple documents, consider using a file sharing service which allows you to easily move lots of documents at any time you need.
File Sharing
Use a file sharing service like Dropbox, Google Drive or iCloud Drive which are available for free. A file sharing service allows you to save documents in the cloud on your account, and access them from other devices including iOS, iPad and Mac. Teleprompter Pro can import directly from almost any file sharing service.
Send Your Document
To quickly get your document onto your device, you can simply send it by AirDrop, as an email attachment, or as a message such as WhatsApp or iMessage, to your device.
Import a Document
You can import your document by browsing the documents that are saved onto your device, or by sharing your document directly from another app.
Browse Your Documents
To import a document by browsing the documents on your device:
- Go to My Scripts in Teleprompter Pro
- Tap the
+button - Select
Import Document - Use the file browser to locate your document
- Select your document
If you’re unable to locate your document, remember to enable locations in the file browser where your document might be saved.
Share Directly from Another App
To import a document by sharing directly from another app:
-
Open the app where you have your document, such as Word or Mail

-
Find and open your document
-
If necessary, export your document in a compatible format. You’ll need your document to be saved as one of the compatible filetypes.
-
Find the Share
icon to share the document
-
Select Teleprompter from the available destinations
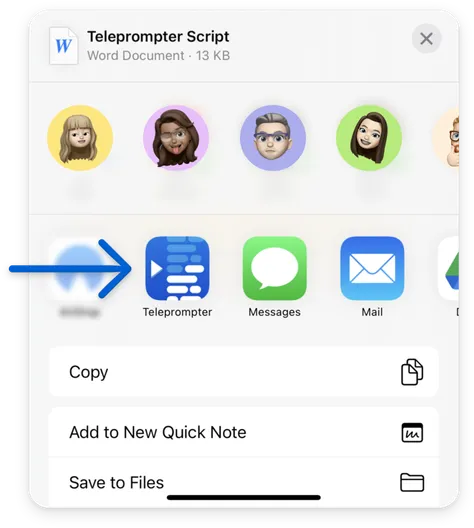
Enable Locations in the File Browser
By default, 3rd party locations like Google Drive, Dropbox and others are hidden from the file browser on your device.
To enable locations in the file browser:
-
Open the Files app on your device.
-
Navigate to
Browseto see yourLocationslist -
Tap the
menu and select
Edit: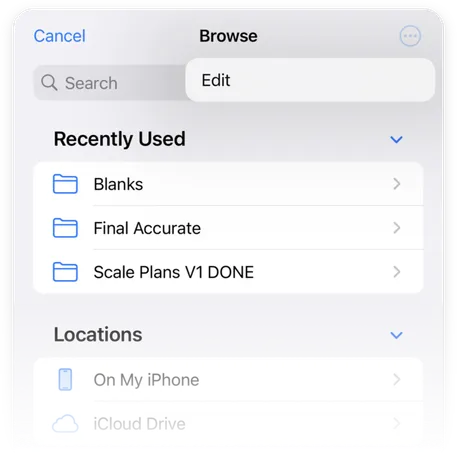
… Then enable your locations, for example,
Drive: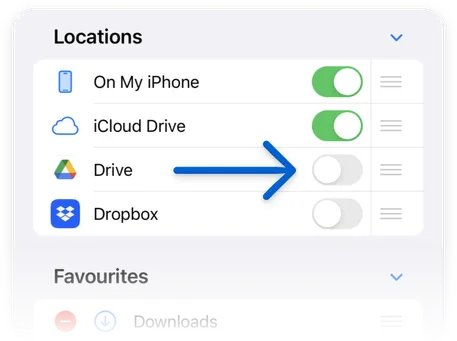
-
Navigate to find your documents in your new locations